
Как человек, который уже довольно давно ориентируется в сфере цифрового потокового вещания, я часто сталкиваюсь с субтитрами — не потому, что у меня проблемы со слухом, а скорее из-за моего особого предпочтения оригинальной подачи диалогов. Следуя этим простым шагам, мне удалось отключить субтитры Netflix на различных устройствах, не вспотев и не потеряв рассудок.
🚀 Хочешь улететь на Луну вместе с нами? Подписывайся на CryptoMoon! 💸 Новости крипты, аналитика и прогнозы, которые дадут твоему кошельку ракетный ускоритель! 📈 Нажмите здесь: 👇
CryptoMoon Telegram
Субтитры предоставляют простой способ узнать, что на самом деле происходит в сериале или фильме, даже если он на другом языке или диалог настолько тихий, что едва слышно, как персонажи шепчутся взад и вперед. Однако, как только это шоу закончится, вам может быть интересно, где именно спрятаны параметры субтитров в Netflix. Хотя это не совсем один и тот же процесс, в зависимости от того, на каком устройстве с поддержкой Netflix вы смотрите, служба потоковой передачи действительно позволяет легко разобраться. Вот как отключить субтитры Netflix на наиболее часто используемых устройствах.
Рекомендуемые видео
Сложность
Легкий
Продолжительность
5 минут
Что вам нужно
Аккаунт Netflix
Доступ в Интернет

Как отключить субтитры Netflix на устройствах Android
Шаг 1. Во время воспроизведения шоу или фильма коснитесь экрана.
Шаг 2. Найдите диалоговое окно в правом нижнем углу экрана с надписью «Аудио и субтитры». Идите вперед и нажмите на него, когда увидите.
Шаг 3. Появятся параметры звука или субтитров. Выберите параметр выключить в разделе Субтитры.
Как отключить субтитры Netflix на iPhone и iPad
Шаг 1. Во время воспроизведения шоу или фильма коснитесь экрана.
Шаг 2. В правом нижнем углу экрана должен появиться символ, обозначающий разговор или аудио, с надписью «Аудио и субтитры». Как только оно появится, просто нажмите на него.
Шаг 3: Появятся параметры предпочитаемого вами звука или субтитров. Выберите параметр «Выключить» в разделе «Подписи».
Шаг 4. Коснитесь значка X, чтобы продолжить воспроизведение.

Как отключить субтитры Netflix на Chromecast и Google TV
Независимо от того, используете ли вы более традиционную модель Chromecast или один из последних стримеров Google TV, эти рекомендации применимы к обоим.
Во время работы программы просто коснитесь экрана (или, если вы используете Google TV, нажмите кнопку «вниз» на пульте дистанционного управления).
Шаг 2: После появления небольшого значка речевого пузыря наведите на него курсор. Для пользователей Google TV выберите параметр «Аудио и субтитры».
Шаг 3. Появятся параметры предпочитаемого вами звука или субтитров. Выберите параметр Выключить, расположенный в разделе Подписи.
Шаг 4. Нажмите ОК или значок X , чтобы продолжить воспроизведение.
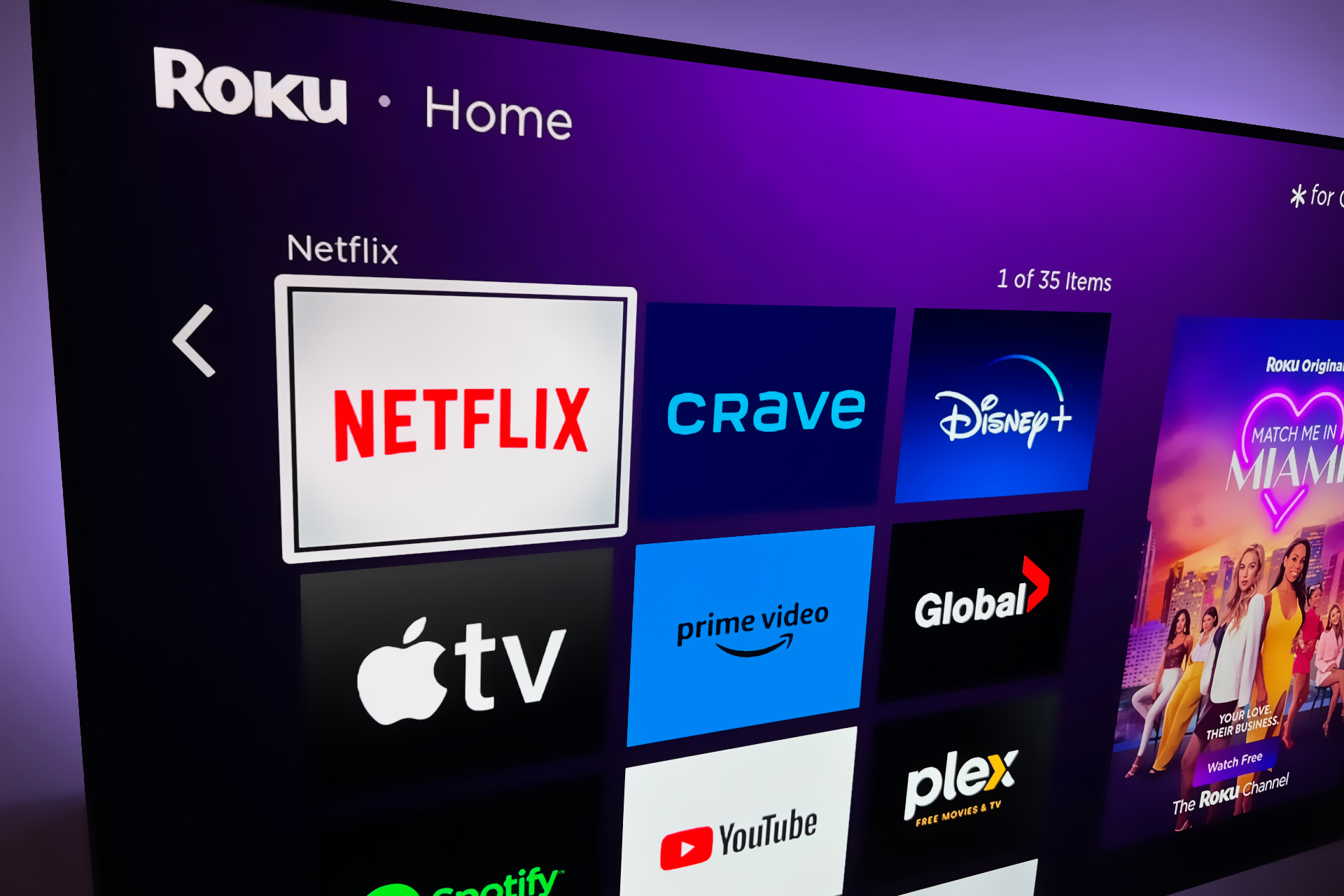
Как отключить субтитры Netflix на Roku
Шаг 1. После того, как вы определились с шоу или фильмом, перейдите к параметру Аудио и субтитры, доступному на его информационной странице.
Шаг 2. Выберите Выключить для субтитров.
Шаг 3. Нажмите кнопку назад, чтобы выйти со страницы описания.
Шаг 4. Нажмите Воспроизвести, чтобы запустить фильм или шоу.

Как отключить субтитры Netflix на Apple TV
Шаг 1: Пока ваша программа работает, сдвиньте пульт вниз. (Для Apple TV 2 и 3 нажмите и удерживайте центральную кнопку на пульте дистанционного управления.)
Шаг 2. Будучи геймером, погруженным в виртуальный мир, я попадаю в меню, в котором могу выбрать предпочтительные настройки звука или субтитров. В этом случае я выберу вариант «Выкл.» в разделе «Подписи», чтобы в полной мере насладиться игрой, не отвлекаясь.

Как отключить субтитры Netflix на компьютере Mac или ПК
Шаг 1. Откройте Netflix и выберите сериал или фильм для просмотра.
Шаг 2. Передвигайте мышь во время воспроизведения шоу или фильма.
Шаг 3. В правом нижнем углу экрана должен появиться значок Диалог. Выберите его.
Шаг 4: Появятся параметры предпочитаемого вами звука или субтитров. Выберите параметр «Выключить» в разделе «Подписи».
Как отключить субтитры Netflix на проигрывателе Blu-ray
Хотя мы приложили все усилия, чтобы эти инструкции работали на различных проигрывателях Blu-ray, важно отметить, что в настоящее время используется множество уникальных устройств Blu-ray. Таким образом, могут быть случаи, когда эти шаги не могут дать одинаковые результаты для всех устройств.
Шаг 1. Нажмите кнопку Вниз на пульте дистанционного управления во время воспроизведения видео на вашем устройстве.
Шаг 2. Должен появиться значок Диалог. Выделите его и коснитесь.
Шаг 3. Далее вы увидите различные параметры звука или субтитров. Чтобы отключить субтитры, выберите параметр «Выключить» в разделе «Титры».
Как отключить субтитры Netflix на большинстве консолей
Эти инструкции предназначены для работы с большинством консолей. Если после этих настроек вы по-прежнему видите субтитры во время шоу или фильма, возможно, в настройках специальных возможностей вашей консоли включены скрытые субтитры. Чтобы отключить их, перейдите в основные настройки Xbox One. Выберите подменю Специальные возможности из списка, а затем установите переключатель Скрытые субтитры в положение Выкл..
Шаг 1. Откройте меню в проигрывателе во время воспроизведения фильма или шоу.
Шаг 2. Выберите меню диалог.
Шаг 3: На отображаемом экране отключите «Субтитры» или «Субтитры». Вы можете найти эту опцию в специальном меню «Аудио и субтитры».
Хотите отключить субтитры на различных потоковых платформах? Ознакомьтесь с этим простым руководством о том, как отключить субтитры для Disney+ и HBO Max:
Смотрите также
- Имоген Фэйт Рид раскрывает душераздирающие истины из пятой серии сериала ‘Хорошая американская семья’!
- Поклонники потрясены: вскрыта настоящая причина ухода Бобби Нэша из сериала ‘9-1-1’!
- Объяснение концовки «Бруталиста»: что происходит с Ван Бюреном?
- Почему пожарные в Чикаго теряют актеров?
- 3 боевика на Netflix, которые нужно посмотреть в апреле 2024 года
- Синтия Эриво, кажется, бросает тень на ДРУГИХ звезд, которые пробовались на роль Арианы Гранде в Wicked
- Объяснение классического извращенного финала Шьямалана Каддо Лейкс
- «Праведные драгоценные камни» завершатся четвертым сезоном на канале HBO, премьера финальных эпизодов состоится в марте
- Universal Kids отключается в марте, что делает ее последней кабельной сетью, закрытой NBCU
- Том Харди признается, что всегда пытается «отклонить» свадьбы, и делится забавной причиной, по которой друзья перестали его приглашать
2024-10-18 18:21