Быстрые ссылки
- Офицер с черным поясом имеет двух отличных актеров
- У офицера черного пояса есть темные подспудные темы
- Сотрудники правоохранительных органов объединяются с мастерами боевых искусств, имеющими офицерский черный пояс
Как киноэнтузиаст, проведший бесчисленные часы в мире киноэкранов, я должен сказать, что «Офицер Черный пояс» оставил неизгладимый след в моем кинематографическом путешествии. Посмотрев множество боевиков со всего мира, редко можно найти фильм, в котором органично сочетаются юмор, драма и яркие эпизоды боевых искусств, и при этом доносится мощное послание о борьбе с несправедливостью.
Купил акции по совету друга? А друг уже продал. Здесь мы учимся думать своей головой и читать отчётность, а не слушать советы.
Прочитать отчет 10-KПредставьте себе известного президента крупной страны, выражающего восхищение недавно выпущенным фильмом Netflix, которым оказался «Офицер Черный пояс». Этот напряженный и эмоциональный фильм поднялся в рейтинге зрителей Netflix по всему миру, достигнув первой строчки, и даже побудил этого самого лидера предложить всему своему кабинету посмотреть один и тот же фильм. Хотя это кажется чем-то прямо из вымышленной политической драмы, каждая упомянутая деталь точна. 22 сентября официальный представитель Юн Сок Ё – нынешнего президента Южной Кореи – подтвердил, что он не только смотрел «Офицер Черный пояс», но и призывал своих советников делать это во время праздника Чусок (крупный фестиваль середины осени). .
Если офицер «Черный пояс» изобразит Ли Чжон До и Ким Сон Мин такими преданными людьми, которые неустанно преследуют преступников, разве не будет интересно посмотреть этот фильм всем, особенно миллениалам и поколению Z? Президент Южной Кореи считает, что мощное эмоциональное путешествие в этом фильме может вдохновить молодое поколение на то, чтобы в конечном итоге сделать служение обществу приоритетом.
Офицер с черным поясом имеет двух отличных актеров

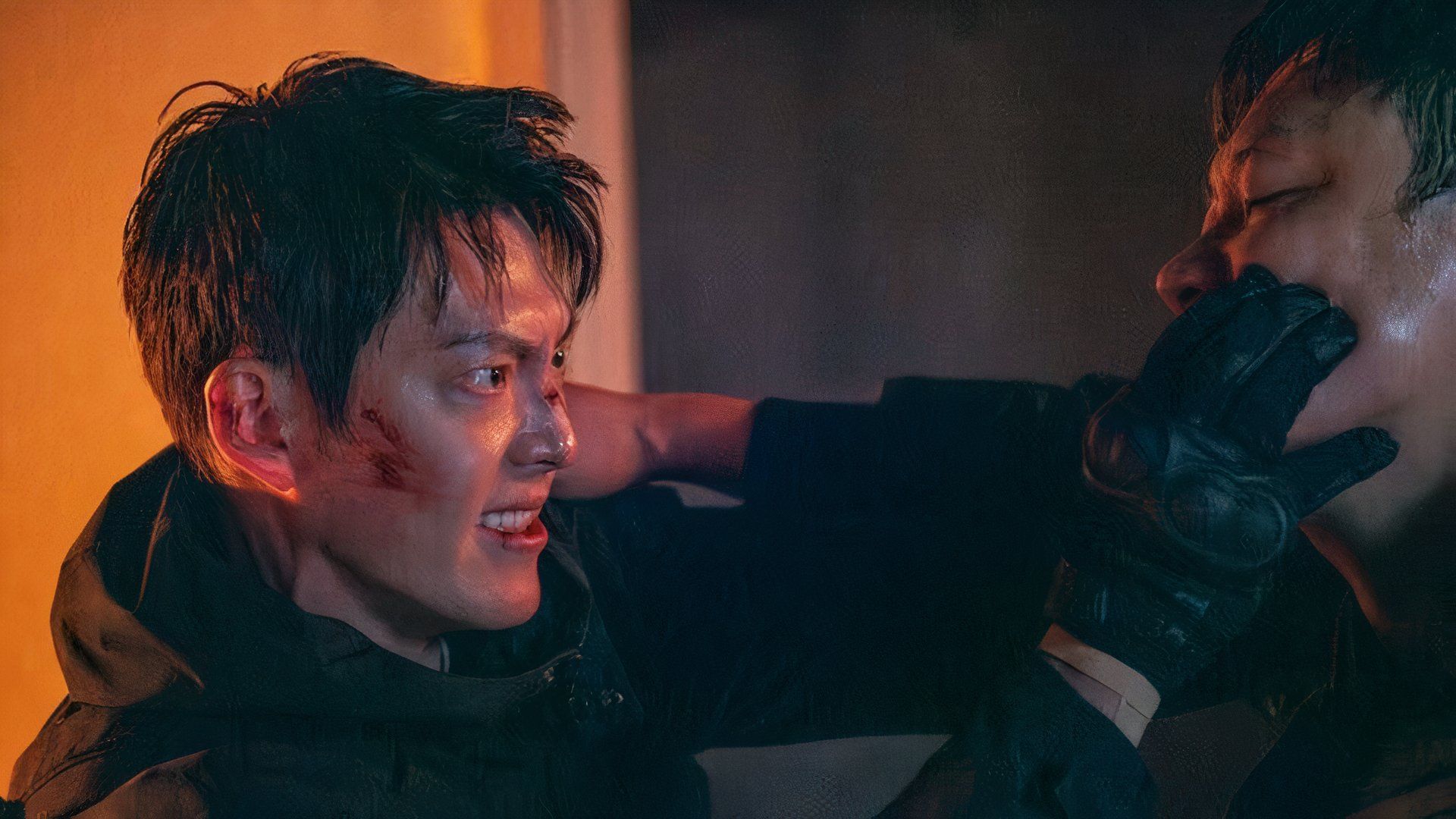

Хотя одобрение Юна было кратким, оно имеет вес, когда высокопоставленный чиновник хвалит развлечение, даже если это фильм Netflix. Что конкретно привлекло его внимание? Было ли в фильме изображение сотрудников службы пробации, демонстрирующих их смелость и ежедневные риски, или, возможно, мощная эмоциональная связь между персонажем Кима и его отцом вызвала отклик? Давайте углубимся в детали этого высоко оцененного и насыщенного событиями корейского проекта на Netflix, чтобы понять, чем он заслужил такую похвалу.
С любой точки зрения «Офицер Черный пояс» характеризуется как комедийный боевик. Однако злодеи, изображенные на протяжении почти двухчасового фильма, — это безжалостные растлители малолетних, которые не остановятся ни перед чем, даже перед убийством, ради достижения своих извращенных целей. Следовательно, актерам важно убедительно изобразить главных героев, создавая немедленную эмоциональную связь со зрителями во время острых сцен. Хотя актерскому составу второго плана в некоторой степени это удается, Ким У Бин (играющий Ли) и Ким Сон Гюн (играющий Кима) являются выдающимися фигурами в южнокорейской индустрии развлечений, обладающими многочисленными наградами. Кроме того, за эту роль Ким У Бин удивительно быстро, менее чем за три месяца, получил черный пояс девятой степени.
У офицера черного пояса есть темные подспудные темы



Ранее один актер мог похвастаться 11 наградами индустрии развлечений, в том числе званием «10 лучших звезд» и «Лучший новый актер». Еще один человек получил различные награды, в том числе премию «За выдающиеся достижения» 2023 года и «Похититель сцены» 2016 года. В этом фильме они умело изображают дуэт приятелей-полицейских, сохраняя при этом серьезный подтекст Офицера с черным поясом в напряженных сценах. Плавные переходы делают этот фильм особенно впечатляющим даже после того, как пошли финальные титры. Несмотря на то, что Ли Хэ Ён (который играет отца героя) не входит в основной состав, он заслуживает особого признания за мощное изображение душераздирающего момента, когда он проливает слезу и позволяет своему сыну уйти из дома и продолжить свой долг. несмотря на то, что его чуть не убили жестокие гангстеры.
Кроме того, в фильме есть центральный мотив, выходящий за рамки сюжетной линии. Вопреки заблуждению, что речь идет о нарушителях испытательного срока, это совсем другое. Режиссер Джейсон Ким решил изобразить главных противников как глубоко замешанных в одном из самых гнусных и отвратительных преступлений, которые только можно себе представить – похищении и почти эксплуатации молодой девушки. Такая ужасающая сцена естественным образом побуждает зрителей сочувствовать тому, кто вмешается, и именно это пытается сделать наш главный герой Ли Чжон До, вступая в свою новую роль офицера боевых искусств.
Несмотря на помощь Ким Сон Мина, помощь его друзей в области технологий и самоотверженные действия его коллег-офицеров, подавление печально известного правления Кан Ги Чжуна в преступном мире оказывается сложной задачей. Столкновения между сотрудниками службы пробации и нарушителями закона многочисленны, причем каждая последующая драка превосходит по интенсивности предыдущую.
Сотрудники правоохранительных органов объединяются с мастерами боевых искусств, имеющими офицерский черный пояс



Замечательная решимость и несгибаемый дух Ли, продемонстрированные даже после получения опасных для жизни травм, являются поистине вдохновляющей историей. Эта история обнадеживает не только молодых южнокорейцев, ищущих руководства на своем будущем пути, как предлагает президент Юн, но и людей во всем мире (или тех, у кого есть доступ к Netflix, которые смотрят Офицер Черный пояс). Когда такие отвратительные действия могут быть совершены против уязвимых слоев населения, разве у всех нет мотивации занять определенную позицию и изменить ситуацию в своих сообществах?
Один аспект, который Юн не может обсудить, но требует внимания, — это достоверность изображения преступной политики Южной Кореи офицером Черного пояса. Просматривая увлекательный фильм, зрители могут получить представление об истории. В интервью The Korea Herald Ким Сон Кин подтвердил, что мастера боевых искусств и сотрудники службы пробации часто работают вместе в реальной жизни, чтобы справиться с ситуациями насилия, в которых участвуют условно-досрочно освобожденные. Президент Юн должен быть доволен тем, что совместные усилия его страны демонстрируются во всем мире. Если вам интересно узнать о последней работе режиссера Джейсона Кима, фильм «Офицер Черный пояс» в настоящее время транслируется на Netflix.
https://youtube.com/watch?v=WLRLfXmEIJA
Смотрите также
- Медведь: 20 лучших камео и приглашенных звезд на данный момент
- Все 16 любовниц Тони в сериале «Клан Сопрано» по порядку
- 14 лучших боевиков с участием женщин
- 58 лучших фильмов о баскетболе по версии TopMob
- 3 боевика на Netflix, которые нужно посмотреть в апреле 2024 года
- Лучшие инди-фильмы 2024 года (на данный момент)
- Актеры «Дэдпула и Росомахи» рассказывают сцены боев, танцевальные номера и многое другое
- «Чужестранка», 8-й сезон: шокирующий поворот судьбы Фейт объяснен!
- Доктор взвешивает «крайнюю» наркотическую зависимость Джеки «О» Хендерсон, из-за которой она принимала более 30 таблеток в день
- Жизель Бюндхен демонстрирует животик на фоне претензий модели и бывшего Тома Брэйди «открыты» для рождения еще одного ребенка
2024-10-06 17:01
